How to Tack Backup of Your iPhone: A Full Guide
In this article I will emplaing how to tacke
backup of iPhone. That is ensuring your data remains safe and sound. Now let me
explore the multifaceted world of iPhone
backups with a mix of detailed steps and insightful tips.
Method 1: iCloud Backup
Let me start with iCloud Backup. This is best
solution for safeguarding your iPhone data. This is like you have a digital
vault in the sky.
Step 1: Connect to Wi-Fi
By Take iCloud Backup setup ensure your iPhone
is securely connected to a Wi-Fi network. This will ensures seamless data
transfer and prevents any loos of data.
Step 2: Open Settings
Navigate of your iPhone's settings until you
find the coveted "Settings" app. It is the gateway of customization
options. That is also including iCloud
Backup.
Step 3: Tap on your Apple ID
Unlock the power of your Apple ID by tapping
on it within the Settings menu. It is your golden ticket to the world of iCloud
and all its backup wonders.
Step 4: Access iCloud Settings
Once inside your Apple ID settings venture
forth into the realm of iCloud. Here lies the heart of your iPhone cloud-based
functionality. That is including the all-important iCloud Backup.
Step 5: Enable iCloud Backup
Enable iCloud Backup to activate over your
iPhone data. This ensures that your data is continuously backed. This is providing peace of mind in case of any loose.
Step 6: Initiate Backup
Now Ready to take backup. Take the plunge and
initiate a backup manually by tapping the "Back Up Now" button. Watch
as your data dances its way to safety in the ethereal realms of iCloud.
Method 2: iTunes Backup with a Windows Computer
iTunes offers a robust solution with its tried
and tested backup functionality.
Step 1: involves downloading and installing the latest version of
iTunes.
Start the journey to the digital Era and
download the latest version of iTunes onto your Windows computer. It is the
first step towards unlocking the full potential of iPhone backup.
Step 2: Connect your iPhone to the Computer
Connect your iPhone and your Windows computer with trusty
USB cable. This physical connection lays the foundation for seamless data
transfer.
Step 3: Trust the Computer
Give premition to iPhone that computer can
access to your device. This ensures a harmonious relationship between the two.
That lead to successful backup endeavors.
Step 4: Select your iPhone in iTunes
Navigate to iTunes until you locate your
iPhone device listings. Click on its name to of backup options waiting to be
explored.
Step 5: Backup your iPhone
With your iPhone in the spotlight, seize the
moment and initiate the backup process by clicking the illustrious "Back
Up Now" button. Witness as your data is transferred to the safe confines
of your computer.
Step 6: Wait for the Backup to Complete
Exercise diligently backing up your iPhone
data. Take a importance of this process and the peace of mind it brings.
Method 3: Backup using Finder on an Apple Mac
For the Mac aficionados among us, Finder
offers a familiar and intuitive interface for iPhone backup. Let's uncover the
steps involved in leveraging Finder's backup prowess on an Apple Mac.
Instructions for using Finder on an Apple Mac to backup your
iPhone will be provided here.
Summary: How to Backup Your iPhone
In this iPhone backup methods, we have explored method
of iCloud Backup, iTunes Backup with a Windows computer, and hinted at the
wonders of Finder on an Apple Mac.
Frequently Asked Questions About Using iCloud and iTunes for
iPhone Back-ups
1. How many time should I backup
my iPhone?
·
It is advised to your
that backup your iPhone regularly. That is ensure that your data is always up
to date. This will protected against potential loss or damage. Aim for a backup
frequency of at least once a week. May you can o more frequently if you
frequently update or modify your data.
2. How to backup without iCloud or
iTunes?
·
Yes without usiing iCloud and iTunes there are alternative
methods available for backing up your iPhone. One is use third-party backup
apps. You can also used services that offer cloud-based storage solutions.
3. Will backing up my iPhone erase
all data?
·
No, backing up your iPhone does not erase any existing data on
your device. Infect it creates a duplicate copy of your data. Then stores it
securely on iCloud or on your computer.
4. How can I access my iPhone
backups?
·
You can access your iPhone backups through various methods. This
is depending on where you chose to back up your device. With iCloud you can
manage and access your backups by navigating to the iCloud settings on your
iPhone.
·
In iTunes you can locate your backups within the designated
backup folder on your computer hard drive.
5. Is it possible to selectively
backup iPhone data?
·
Yes, both iCloud and iTunes/Finder offer options for selective
data backup.
·
This is adjusting individual app settings in the iCloud Backup
menu. In iTunes can manually select specific data categories to include in your
backup by customizing the backup options in the device summary tab.
With these all
questions answered, you are equipped with the knowledge to navigate the
treacherous waters of iPhone backup with confidence.


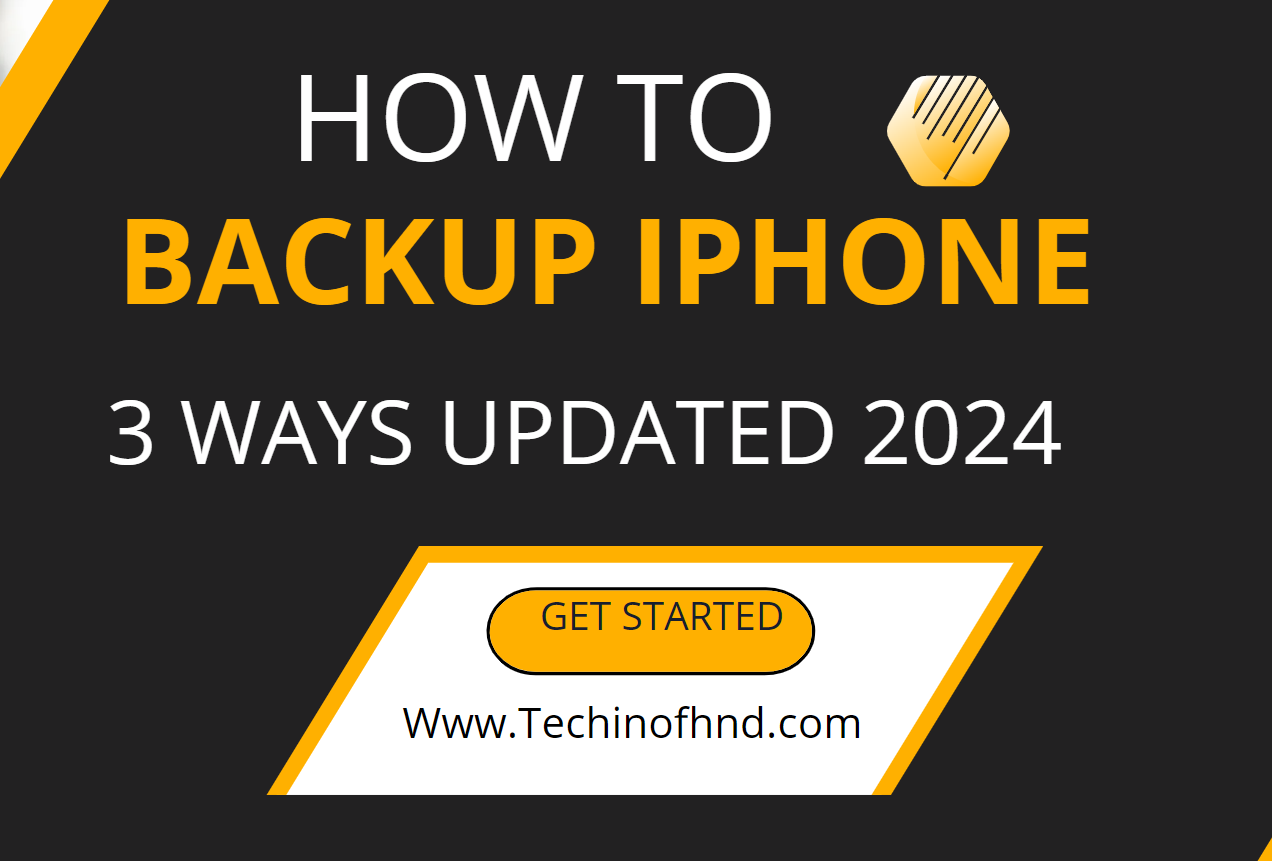
0 Comments