A Comprehensive Guide
Introduction:
Taking screenshots on Windows 10 is very
important task as end user. This is important when you have to troubleshooting
technical issues. In this comprehensive guide we will explore the different
methods. These method will explain to take screenshots and will provide full
instructions to help you master this essential skill.
1. By Using the
Snipping Tool:
Description:
The Snipping Tool is a built in tool in
Windows 10. This tool allows users to capture computr windows in various ways.
Step by Step Guide:
· To Access the Snipping
Tool type Snipping tool in searching bar
of Windows search then opening the application.
· lick on "New
button" to initiate a new snip.
· Use your mouse to
select the area of the screen you want to capture.
· Save your captured
window.
· Advantages and
Limitations: The Snipping Tool capturing
screenshots but may not be as efficient for fullscreen applications.
2. Print Screen (PrtScn) Key:
Description:
The PrtScn key is a quick and fast way to
capture the entire screen on Windows 10.
Step by Step Guide:
· Press the
"PrtScn" key to capture the entire screen.
· Press "Alt +
PrtScn" to capture only the active window.
· Paste the screenshot
into an image editing program for save it
· Alternative Method: Capturing only the active window using the
"Alt + PrtScn" key combination provides more control over the
captured content.
3. Using the Windows Shortcut Key + Shift + S:
Descriptoin:
The Windows shortcut Key + Shift + S offers a
quick and fast method to capture screenshots on Windows 10.
Step by Step Guide
· Press the
"Windows Key + Shift + S" simultaneously to initiate the screenshot capture.
· Select the desired
snip type from the toolbar
· Click and drag to capture the area you want to screenshot
· Advantages: This shortcut provides good speed in
capturing screenshots. That
make is tool fast and easy to used.
Conclusion:
Taking screenshots on Windows 10 is a essential skill that can enhance
productivity and communication. By mastering the different methods in this Article
you will be able to capture screenshots easily. This can be helpful to you
during work, gaming and personal use.
FAQs:
1. Can I capture screenshots of
specific screen with methods?
·
Yes, the Snipping Tool and Windows Key + Shift + S shortcut
allow you to capture specific sections of the screen.
2. How can i customize keyboard
shortcuts?
·
Unfortunately, Windows 10 does not provide native options to
customize keyboard shortcuts for taking screenshots.
3. How can be edit the screenshots
after capturing them?
·
Yes, you can paste the screenshots into image editing programs
like Paint or Word to annotate or edit them as desired.
4. Is any third party applications
for screenshots on Windows 10?
·
Yes, there are various third-party applications available that
offer additional features for taking screenshots on Windows 10, such as
Greenshot or Lightshot.
5. Will these methods if any affect
to the speed of my computer?
·
No, capturing screenshots using these methods should not affect
the performance or speed of your computer.


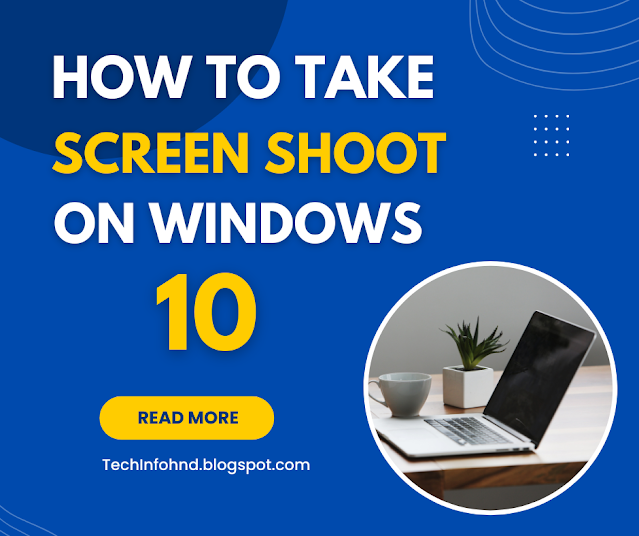
0 Comments